Animasi adalah efek yang terapkan pada objek di slide yang akan
aktif pada saat slide tersebut dijalankan (red : dislide show). Setiap objek
yang ada di slide bisa di beri efek animasi sesuai dengan yang kita inginkan.
Objek-objek yang bisa di beri efek animasi diantaranya adalah Teks, tabel,
gambar, shapes, smartArt dll..
Pada artikel kali ini kita akan membahas bagaimana cara
menerapkan, mengubah dan menghapus efek animasi pada objek-objek di slide power
point.
Ada empat pilihan kelompok animasi yang tersedia di Ms. Power
Point 2007
1. Entrace (Animasi Masuk)
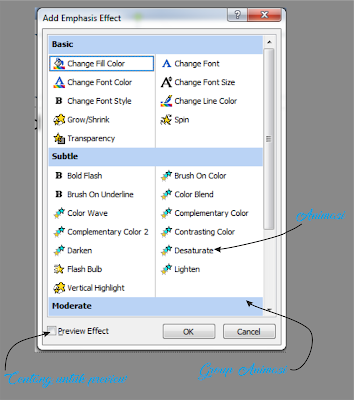
Efek yang tersedia pada kelompok empashis di gunakan sebagai penegas, karena efek-efek yang disediakannya tidak serumit efek pada entrace, biasanya efek yang tersedia di emphasis diantaranya perubahan pada warna dasar, perubahan warna teks, peruabahan bentuk dll. Beberapa animasi yang terdapat pada kelompok empashis diantaranya : Pulse, Color Pulse, Teeter, Spin, Grow/Shrink dan Object Color
3. Exit (Animasi Keluar)
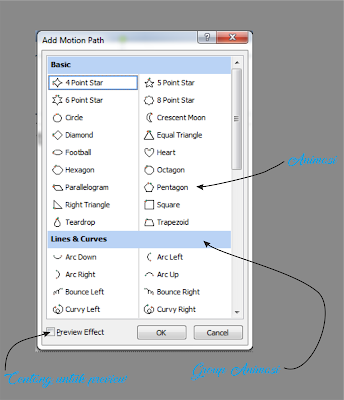
Efek animasi yang tersedia pada kelompok motion path lebih
menekankan pada bentuk animasi yang bergerak mengikuti bentuk objek yang
dipilih oleh pengguna. Misalkan pengguna memilih bentuk objek garis melengkung,
maka gerak animasinya akan sesuai dengan objek yang dipilih tadi. Selain itu di
dalam kelompok motion path ada menu draw custom path yang juga memiliki 4
pilihan yaitu line, curve, freeform, scribble.
Seluruh kelompok animasi diatas bisa dipilih digabungkan dan
diterapkan pada satu objek tertentu, sehingga akan menghasilkan efek animasi
yang menarik.
Untuk menambahkan efek animasi pada objek yang ada di slide, berikut
dalah urutan pengerjaannya, Pilih salah satu slide yang ada di pojok kiri,
kemudian pilih objek yang akan diberi animasi, apabila objek tersebut berupa
teks dan akan diberi animasi terpisah maka teks tersebut harus di blok terlebih
dahulu sebanyak teks yang akan dipilih.
Apabila yang akan diberi animasi adalah teks keseluruhan dan
berupa objek gambar, shapes, smartArt dll, maka cukup dengan mengklik sekali
pada layoutnya atau pada objek tersebut hingga muncul kotak-kotak kecil di sisi
objek tersebut (menandakan objek tersebut sudah aktif).
pilih menu Animations, pilih Custom Animation, kemudian pada sisi
kanan halaman kerja ada button Add Effect, klik sekali lalu pilih efek animasi
yang ingin diterapkan.
Untuk melihat kumpulan efek lainnya, klik tulisan More Effects
pada tab efek yang ada.
Pada saat pengguna menyorotkan kursor ke bagian animasi, maka
objek yang dipilih akan memperlihatkan preview dari animasi yang pengguna
pilih.
Untuk menerapkan pada objek yang lain, lakukan cara yang sama
seperti pada step sebelumnya.
Ketika pengguna sudah berhasil menambahkan berbagai efek animasi ke dalam slidenya, maka efek akan muncul di bagian tab preview di sebelah kanan. Efek animasi di susun berdasarkan urutan tampil dari atas kebawah, apabila pengguna ingin mengubah susunannya, cukup dengan mendrag and drop efek yang ingin di pindahkan. Selain itu pengguna juga bisa mengatur kecepatan dari efek animasi di bagian atas daftar animasi yang di tambah.
Ada 3 pilihan kecepatan yang bisa dipilih, yaitu Slow, Fast, Very
Fast
Animasi yang di tambahkan akan dijalankan secara manual oleh
sistem, sehingga pada saat di slide show pengguna harus menggunakan perintah
tambahan seperti klik atau menekan tombol kursor kiri/kanan. Akan tetapi
pengguna bisa mengatur agar efek animasi yang diterapkan bisa di berjalan
secara otomatis pada saat di slide show, caranya sebagai berikut:
Pilih seluruh animasi yang sudah di terapkan di bagian daftar
animasi dengan cara klik pada bagian atas daftar, tekan tombol shift kemudian
klik pada bagian akhir dari daftar kemudian pada menu Modify : box di bagian
start , ubah On Click menjadi With Previous
Dengan cara diatas maka efek animasi akan berjalan otomatis pada
saat di slide show.
Apabila
pengguna ingin mengganti efek animasi yang sudah diterapkan, klik bagian objek yang
ingin di ganti animasinya, kemudian pilih efek animasi seperti langkah-langkah
menambahkan animasi, maka efeknya akan otomatis terganti. Akan tetapi hal
tersebut berlaku hanya pada efek dengan kelompok sama saja, apabila kita
mengganti dengan efek pada kelompok lain maka efek yang pertama harus di hapus
terlebih dahulu agar tidak terjadi penumpukan.
Untuk
menghapus semua efek, cukup blok seluruh daftar efek yang sudah di terapkan
kemudian klik button remove. Maka seluruh animasi di slide tersebut akan hilang.
Demikian
artikel tentang animasi di Microsoft Office Power Point 2007, semoga ada
manfaatnya
Terima
kasih










Post a Comment
Post a Comment